FAQ
For visitors of the Mobile World Congress 2022
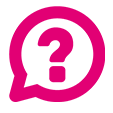
If you need any assistance please contact us.
Our support team is available at the following times:
- Monday, February 28th 2022: 9:30 am – 6:30 pm
- Tuesday, March 1st 2022: 9:15 am – 7:30 pm
- Wednesday, March 2nd 2022: 9:15 am – 6:30 pm
- Thursday, March 3rd 2022: 9:15 am – 3:15 pm
A countdown on the pre-event page counts down the time remaining until the start of the event.
How do I register on the platform?
Registration
If you are not registered on the platform yet, you have to create an account first. You can register already ahead of the event's start. To do so, click on the registration now button at the top-right corner on the pre-event page and enter your name and email address. You will also receive a registration confirmation e-mail, where you can assign a secure password. The password must be at least 12 characters long, contain a number, a special character and lower and upper case letters. Use this password and your email-address to log in to the platform.Login
You can reach the DEUTSCHE TELEKOM DIGITAL BOOTH platform at https://mwc.telekom.com/. Please log in with your login data. You will receive the initial login access as a link by mail after successful registration on the pre-event page. Afterwards you can log in at any time via this link or with your e-mail address and password.
What are the technical requirements for a visit?
The rooom eventCloud is supported by all common devices. For an optimal experience, we recommend visiting the platform with a desktop device. You need a current browser (we recommend Google Chrome or Mozilla Firefox) and a stable internet connection. If you want to use the video call feature, you will also need a webcam and a microphone. On the pre-event page and via the "My Area" menu item, you have the option of running an automatic system check that will check the technical requirements of your device.
How long will the platform be available?
From Thursdaz, March 24th 2022 1 pm the platform will be available for all registered participants. The live program will take place on Monday, February 28th 2022, from 9:30 am to 5 pm, on Tuesday, March 1st 2022, from 9:30 am to 6 pm, on Wednesday, March 2nd 2022, from 9:30 am to 4:30 pm and on Thursday, March 3rd 2022, from 9:30 am to 3 pm. After the event, the platform with all on-demand content will be available until March 31st 2022.
MY AREA: Here you keep the overview
Under "My Area" you will find your personal dashboard. You can access it by clicking on your profile picture at the top right.
What can I find in “My Area”?
Networking profile
When you log in to the platform for the first time, your networking profile will open directly. Please enter your personal data for the event's networking area here. The information will be visible on your virtual business card. First name and last name are mandatory fields.
By checking the box "I would like to participate in networking with my profile", you release your business card to be listed in the networking area. Please note: If you do not activate it, you will not be visible in the networking area, nor as a contact person of a company. In case you are participating in the event as a booth staff member, you should definitely release your profile!
Here, you also have the option to change your personal password. You can edit your networking profile at any time under "My area" > Networking Profile.
Favorites
Under "My Favorites" you will find all content that you have bookmarked (e.g. sessions, speakers, partners, and contacts).
Business Cards
Here you will find all the business cards you have received from other participants. You have different contact options there.
Calendar
You will find an overview of your bookmarked sessions and scheduled appointments here. You have the option of exporting these as an iCalendar file to your Outlook calendar. Already fixed appointments can be canceled, and bookmarked sessions can be deleted again.
If you want other participants to be able to book appointments with you, it is absolutely necessary that you manage your availabilities. Watch out: Without setting your availabilities, the calendar will not appear on your virtual business card! To do this, click on "Manage availabilities". Here you have the option to define time slots for appointment bookings.
The default setting of your available time slots is on Friday, March 25th 2022 2 pm. You can change the date, time, and duration individually.
When you receive a new appointment request, you will be notified and have the option to accept or decline the request. The appointments are kept in your calendar overview where you can access or join them.
Chat
Here you can see your active chat conversations. You can browse existing chats using the magnifying glass. If you want to start a chat with a new participant or contact person of a company, please use the chat icon on their business card. You can find this in the networking area or the company profile.
PROGRAM: The right channel at the right time
The menu item Agenda will take you to the program overview. Here you will find all sessions in chronological order. Use the search bar for specific keywords. By clicking on the respective program item, you can access details about the session, the speakers or uploaded documents.
How can I create my individual program?
You have the possibility to compile your individual event program by bookmarking individual sessions.. To do so, simply click on the star on the program item. The session will then be added to your personal calendar and your favorites list. You can find both under "My area".
How can I participate in a session?
All sessions currently taking place are also highlighted with a live indicator in the agenda overview. Past program points can be viewed as video on demand after the broadcast. After selecting a session via the agenda or from your calendar or favorites list, you can start watching by clicking on the play button of the embedded video player. Can I actively engage in the sessions? For most of the sessions, you will have the chance to interact with the speakers and the audience during the live stream. In this case, you will find an icon at the bottom right of the program detail page. Various features are available in the pop-out sidebar:
- Chat
The live chat is an open channel available to all participants for an open exchange. Simply post a message in the text field and send it by pressing the Enter key. - Live emojis
You can use the live emojis to express your emotions during the broadcast and virtually applaud the speakers, for example.
NETWORKING: This is how digital networking works
In order to participate in networking, you have to activate your personal profile under My Area > Networking Profile. Make sure to check the box "I would like to participate in networking with my profile". If you don't activate your profile, you will not be visible in the networking area and cannot be contacted directly by other participants. However, you have the option of actively approaching other people yourself.
How can I find new contacts?
Under the menu item "Networking" you can find all users who want to actively participate in networking. You also have the option of searching for specific people.
What is a virtual business card?
On the virtual business cards in the networking area, you will find the contact information from the networking profile of the participants. By clicking on a business card, you can also view more information the participants may have entered in their networking profiles about themselves, such as a self-description.
What are the contact options?
The following contact options are available on the business cards:
- Handing over your own business card
By clicking the "Hand over business card" icon you can leave a short message for the person and send your contact details. - Text chat
Clicking on the speech bubble will open the chat area of the platform and you will be in direct conversation with the person. - Video call
Send a spontaneous video call request to the person. You can use the video call feature without a special program or download. When the person accepts your request, the video call will take place directly on the event platform. - Appointment booking
Select a date and the desired time via the calendar. You now have the option to leave a message and choose between video call and telephone appointment before submitting the request. For a telephone appointment, please also enter your phone number. The appointment is only binding after confirmation by the recipient. Shortly before the appointment you will receive an additional notification. Already booked appointments can be canceled by both participants via the appointment overview in the calendar.
How will I be informed about incoming contact requests?
The number of incoming requests is displayed via the bell symbol on the right side. You get an overview of all received appointment requests, chat messages or video calls. Additionally, you can activate e-mail notifications. This way you will not miss any requests, even if you are offline in the meantime.
3D VENUE: Lobby, exhibition booths & co.
How do I configurate my avatar?
Before you enter the 3D space, a pop-up will open where you can edit your personal avatar. By clicking on the hand icon, which is located at the bottom center, you have various interaction options available after entering the space, e.g. waving or dancing. This way you can interact with other participants in the room and express your emotions.
How do I move in the virtual space?
In the 3D Spaces you can move around and discover interactive content. Hold down the left mouse button to look around. You can use the arrow keys to move around the room. Alternatively, you can hold down the right mouse button to move or double-click on the floor to go directly to a specific point. All active elements are highlighted on mouseover. In the top-right corner, right next to your profile button, you can find a button to change the volume, settings for the resolution, the FAQ’s, and the notifications. In the down-right corner of the page you can find a button for live program and the universal chat.
What interactions are possible?
When the cursor turns into a hand over an element, an interaction with this element is possible. With a click on the 3D object you will get more information and can discover exciting content. For example, when clicking on a monitor you can watch videos or open different/other web pages. Brochures can be flipped through and downloaded. Avatars take you to the person’s business cards.
DISCOVER even more content…
The following sections are available on the virtual event platform as well:
- Speaker:Get an overview of our speakers and learn more about their background and the sessions they are attending by clicking on the respective speaker.
- Products: Get an overview and more information about our partners' products and services.
- Image wall: You can upload photos on the image wall and share your emotions with the community. You can also like the pictures others have posted.
rooom: The EVENT PLATFORM
This event is hosted using the rooom eventCloud. If you want to learn more about the digital experience platform, visit us at rooom.com